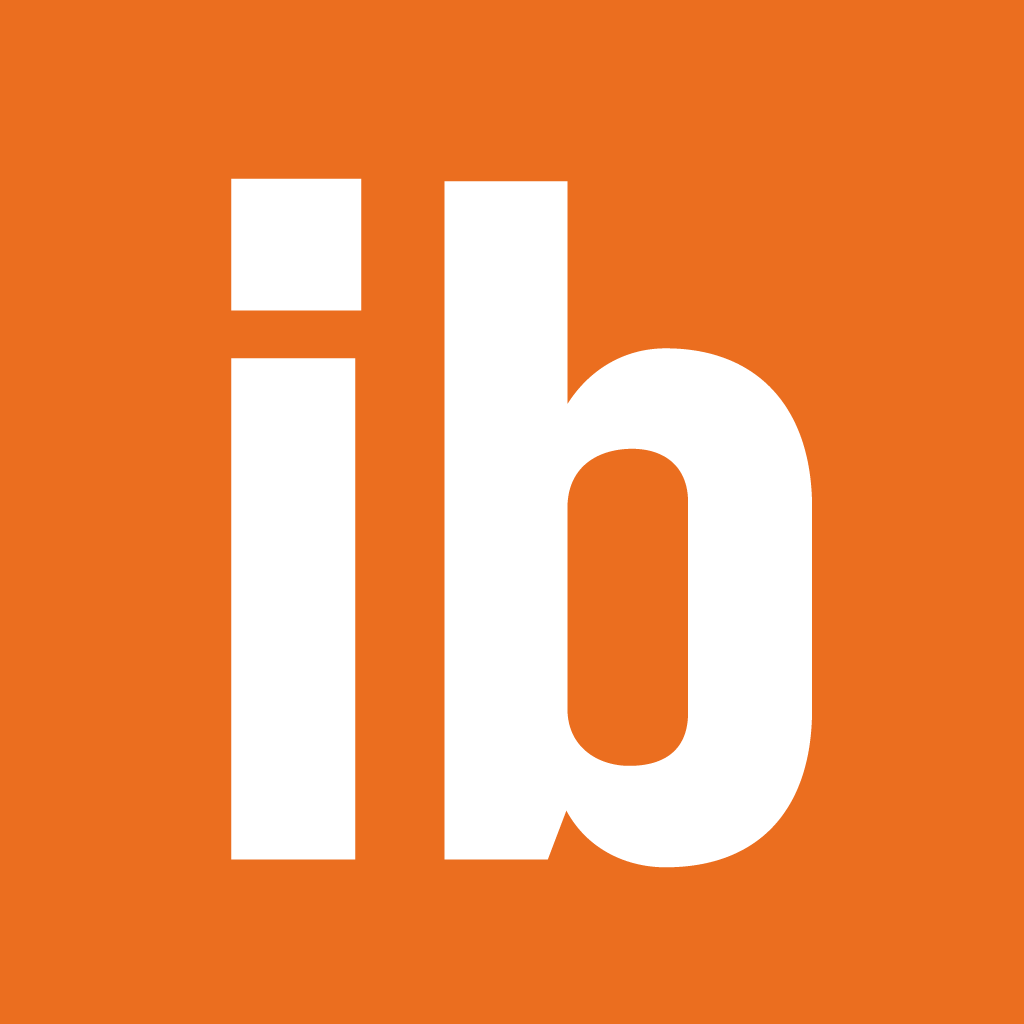Registro y configuración
Navegación y funciones
- Visualización de documentos electrónicos
- Vincular cuentas externas
- Intercambiar o eliminar perfiles
- Comenzar y visualizar las conversaciones con personal de soporte técnico
- Uso de la función de accesibilidad
- Volver a pedir cheques
- Acceso a su tarjeta de crédito
- Abrir una nueva cuenta de depósito
- Solicitar un préstamo hipotecario
- Cómo usar el localizador de ATM
- Cómo ver el desglose del pago de su préstamo
- Suspender el pago de un cheque
- Cambiar su depósito directo a IncredibleBank
Transferir dinero
- Transferencia rápida entre cuentas
- Transferencia estándar entre cuentas
- Depósito de cheques
- Enrolling in Bill Pay
- Adding a Bill Pay Payee
- Making a Bill Pay Payment
- Editing or Ending a Recurring Bill Pay Payment
- Editar o eliminar un beneficiario de Pago de facturas
- Changing or adding Bill Pay "Pay From" Accounts
- Enviar dinero con Zelle ®
- Darse de baja de Zelle ®
Configuración y seguridad
- Agregar o actualizar una foto de perfil
- Actualización de su información
- ¿No se acuerda el nombre de usuario o la contraseña?
- Cambiar el nombre de usuario
- Cambiar el código de ingreso
- Activación de huella digital o Touch ID/Face ID
- Cambiar la contraseña
- Restablecer la autenticación de dos pasos
- Gestión de dispositivos
Alertas
Gestión de tarjeta de débito
- Gestión de alertas de tarjeta de débito
- Suspensión temporal de una tarjeta de débito
- Activar una tarjeta de débito nueva
- Cómo agregar su tarjeta de débito a su billetera móvil
- Denunciar el extravío de una tarjeta de débito
- Denunciar el robo de una tarjeta de débito
- Opciones de protección de la tarjeta de débito
- Crear notificaciones de viaje para tarjetas de débito
- Gestionar notificaciones de viaje para tarjetas de débito
Banca móvil y en línea para empresas
- Establecer credenciales de banca en línea para empresas
- Iniciar sesión
- Acceder al administrador de efectivo desde la pantalla principal
- Volver a la pantalla principal desde el administrador de efectivo
- Cambiar el nombre de usuario de la cuenta
- Cobrar con Autobooks
- Tomar decisiones sobre ítems no coincidentes en Positive Pay
Pago de facturas para empresas
- Inscribirse en el servicio de pago de facturas para empresas
- Administrar usuarios en el sistema Bill Pay para empresas
- Cómo agregar un beneficiario en Bill Pay para empresas
- Cómo realizar un pago en Bill Pay para empresas
- Establecer una cuenta de transferencia externa en el servicio de Pago de facturas para empresas
- Programar una transferencia externa en Pago de facturas para empresas
- Administrar la nómina (requiere Bill Pay Plus)
Registro y configuración
Crear una cuenta de IncredibleBank Mobile
Complete estos pasos para configurar la aplicación móvil. ¡Usted puede crear una cuenta IncredibleBank Mobile tenga o no una cuenta de banca en línea!
- Cuando aparezca la pantalla Secure your account (Proteja su cuenta), complete el formulario para configurar la autenticación de dos pasos.
- Luego de ingresar los datos, seleccione Next (Siguiente).
- Ingrese el código de verificación enviado desde la app. Si no quiere recibir el código por SMS, seleccione Get your code another way (Obtener código de otra forma) para ver métodos alternativos.
- Seleccione Verify (Verificar).
- Seleccione OK (Aceptar).
Inscripción en documentos electrónicos
- Desde la pantalla principal, haga clic en el botón Documents (Documentos).
- Revise y acepte el Contrato de servicios de comunicación electrónicos.
- Seleccione las cuentas que desea registrar.
- Haga clic en Enroll (Registrar).
- Desde la pantalla principal, seleccione una cuenta.
- Luego, seleccione Settings (Ajustes).
- Junto a Documents (Documentos), seleccione Advanced Settings (Ajustes avanzados).
- Si se le solicita, Accept (Acepte) el Contrato de servicios de comunicación electrónicos.
- Haga clic en Sign Up/Changes (Registro/Cambios).
- Seleccione las cuentas que desea registrar o quite la selección de las cuentas para cancelar la inscripción.
- Haga clic en Save Settings (Guardar configuración).
- Si aparece el contrato de servicios de comunicación en línea, desplácese hasta la parte inferior y haga clic en I agree (Acepto).
Personalizar la pantalla principal
Administrar cuentas
- Desde la pantalla principal, seleccione una cuenta.
- Select Settings.
- Select Rename (upper right).
- Escriba el nuevo nombre de la cuenta en el cuadro de texto.
- Click Save.
- From the Accounts section on the dashboard, select an account.
- Scroll down to Details to view account details.
Navegación y funciones
Visualización de documentos electrónicos
- From the dashboard, click on Documents.
- Se enumerarán todos los documentos disponibles.
-
Haga clic en el icono de filtro en la esquina superior derecha para reducir la lista.
- Haga clic para descargar el documento y podrá verlo, imprimirlo o guardarlo según lo necesite.
Vincular cuentas externas
- Haga clic en los tres puntos junto a Accounts (Cuentas).
- Selecione Link an Account (Vincular una cuenta).
- Haga clic en Next (siguiente).
- Seleccione el banco en la pantalla de acceso. Si no ve la institución financiera que desea vincular, utilice la opción de búsqueda.
- Haga clic en Next (siguiente).
- Ingrese las credenciales de inicio de sesión de la cuenta externa que desea vincular.
- Siga las demás indicaciones y repita estos pasos para vincular otra cuenta.
- En el panel de control, haga clic en la cuenta que desea desvincular.
- Haga clic en el icono o botón Configuración.
- Haga clic en Administrar sus cuentas.
- Haga clic en Siguiente.
- Haga clic en Revisar junto al nombre o logotipo del banco.
- Seleccione el banco o cuenta que desea desvincular.
- Haga clic en Eliminar banco (dos veces).
- Locate the dashboard menu. If you're on the website, this is the list of options on the left side of your screen. If you're in the mobile app, click the 3 horizontal lines in the upper left corner and the dashboard menu will slide out from the left.
- From the dashboard menu, select your username at the very bottom.
- Select Add profile or Switch profile
- Select Add profile
- Log in with your other profile credentials and follow the prompts to establish 2-factor authentication and a 4-digit PIN, and enable biometric verification (optional).
- Locate the dashboard menu. If you're on the website, this is the list of options on the left side of your screen. If you're in the mobile app, click the 3 horizontal lines in the upper left corner and the dashboard menu will slide out from the left.
- From the dashboard menu, select your username at the very bottom.
- Select Switch profile.
- Select the profile you would like to access.
- Enter your 4-digit PIN or utilize biometric validation to log in.
- Locate the dashboard menu. If you're on the website, this is the list of options on the left side of your screen. If you're in the mobile app, click the 3 horizontal lines in the upper left corner and the dashboard menu will slide out from the left.
- From the dashboard menu, select your user name at the very bottom.
- Select Switch profile.
- Select the minus (-) sign next to the profile you would like to remove.
- Confirm your selection by selecting Remove.
Comenzar y visualizar las conversaciones con personal de soporte técnico
- Locate the dashboard menu. If you're on the website, this is the list of options on the left side of your screen. If you're in the mobile app, click the 3 horizontal lines in the upper left corner and the dashboard menu will slide out from the left.
- From the dashboard menu, click Messages, then the Start a conversation (speech bubble with plus "+" sign) in the upper right corner. Alternatively, you can click Support from the dashboard menu, then Send us a message.
- Type your message at the bottom of your screen and click Send (paper airplane icon)
- Locate the dashboard menu. If you're on the website, this is the list of options on the left side of your screen. If you're in the mobile app, click the 3 horizontal lines in the upper left corner and the dashboard menu will slide out from the left.
- From the dashboard menu, click Messages.
- A list of prior conversations will appear for you to review.
Uso de la función de accesibilidad
| Herramienta | Explicación |
|---|---|
| Soporte TalkBack de Google | Retroalimentación de audio complementaria y descripciones de contenido alternativo disponible para utilizarse con TalkBack. |
| Navegación por teclado | Controles de interfaz de usuario alternativos disponibles para navegación por teclado. |
| Modo de texto largo |
Texto largo disponible para facilitar la visualización.
|
| Tamaño mínimo del área táctil | Los objetivos táctiles cumplen con las recomendaciones de accesibilidad de Android™. |
| Herramienta | Explicación |
|---|---|
| Apple® VoiceOver | VoiceOver ayuda a los usuarios a navegar por la aplicación al presentar descripciones auditivas de contenido de pantalla. Banno Mobile incluye integración VoiceOver y se encuentra en proceso de incrementar la expansión de esta integración. |
Regresar al inicio
Volver a pedir cheques
- Seleccione Main menu (Menú principal) y luego seleccione Accounts (Cuentas).
- Seleccione una cuenta.
- Seleccione Reorder checks (Pedir chequera nueva).
- Siga las instrucciones en pantalla para seleccionar el estilo, ver los precios y completar su pedido.
Acceso a su tarjeta de crédito
Utilizamos un enlace externo para guiarlo a nuestros controles de tarjeta de crédito.
Diríjase al menú principal y seleccione Credit card access (Acceso a tarjeta de crédito). Se abrirá una ventana separada para que ingrese su ID y su contraseña para myaccountaccess.com.
¿No tiene un ID? Para registrarse, haga clic en el margen superior derecho del menú principal y siga las instrucciones en pantalla.
Abrir una nueva cuenta de depósito
| Situación | Pasos a seguir |
|---|---|
| Starting from the dashboard menu |
|
| Desde la pantalla principal |
|
Solicitar un préstamo hipotecario
| Situación | Pasos a seguir |
|---|---|
| Desde el menú principal |
Seleccione Main menu (Menú principal).
Seleccione su nombre de usuario.
Seleccione Open an account (Abrir una cuenta).
Seleccione Mortgage Loan Apply Now (Solicitar préstamo hipotecario ahora).
|
| Desde la pantalla principal |
Busque la opción Accounts (Cuentas) en Dashboard (Pantalla principal) y seleccione "..."
Seleccione Open an account (Abrir una cuenta).
Seleccione Mortgage Loan Apply Now (Solicitar préstamo hipotecario ahora).
|
Cómo usar el localizador de ATM
- Haga clic en Menu icon (Ícono de menú)

- Haga clic en Support (Soporte)
- Haga clic en Location (Ubicación)
Cómo ver el desglose del pago de su préstamo
- Desde el panel de control, seleccione su cuenta de préstamo.
- Haga clic en Transactions (Transacciones).
- Encuentre el pago más reciente.
- Ubique la sección justo encima del pago para consultar el Interest Payment Split Out (Desglose de intereses) y el Principal Payment Split Out (Desglose de capital). La suma de ambos montos debe coincidir con el monto total del pago.
Suspender el pago de un cheque
- Desde el panel de control, seleccione su cuenta de cheques.
- Seleccione Suspender pagos.
- En la aplicación móvil: seleccione + Stop Payment (+ Suspender pago).
- Seleccione el tipo de suspensión de pago que necesita: cheque único o rango de cheques.
- Ingrese los detalles de los cheques y haga clic en Submit (Enviar).
- Revise los Términos y condiciones de la Suspensión de pago y seleccione Confirm (Confirmar) .
- Tenga en cuenta: Se aplican cargos estándar por suspensión de pago.
Cambiar su depósito directo a IncredibleBank
- En el panel de control, busque la tarjeta de cambio de depósito directo. (Es posible que deba hacer clic en Organizar panel en la parte inferior y agregar esta tarjeta a su panel).
- Haga clic en Configurar depósito directo.
- Seleccione Continuar.
- Seleccione la cuenta donde desea depositar su cheque de pago.
- Busque a su empleador o proveedor de nómina.
- Inicie sesión en la plataforma en línea de su empleador o proveedor de nómina.
- Revise la información en pantalla y haga clic en Confirmar.
- Complete los pasos de verificación de seguridad.
- ¡Lo logró! Su cheque de pago ahora está vinculado a IncredibleBank.
- Locate the dashboard menu. If you're on the website, this is the list of options on the left side of your screen. If you're in the mobile app, click the 3 horizontal lines in the upper left corner and the dashboard menu will slide out from the left.
- En el menú del panel de control, seleccione Transfers (Transferencias) y, a continuación, Rapid transfer (Transferencia rápida).
- En la parte superior de la pantalla, seleccione Debit cards (Tarjetas de débito) y, a continuación, Add a debit card (Agregar una tarjeta de débito).
- Ingrese la información de la tarjeta correspondiente a su cuenta en la otra institución financiera (no la información de su tarjeta IncredibleBank) y haga clic en Submit (Enviar).
- Una vez que haya agregado su tarjeta, vuelva a Activity (Actividad) (en la parte superior de la pantalla) y seleccione Make a rapid transfer (Realizar una transferencia rápida).
- Seleccione las cuentas "Transferir desde" y "Transferir a" e ingrese el monto. A continuación, seleccione Review (Revisar).
- Revise los detalles de la transacción (incluida la tarifa que se aplicará) y haga clic en Submit (Enviar).
Transferencias estándar entre cuentas
- Locate the dashboard menu. If you're on the website, this is the list of options on the left side of your screen. If you're in the mobile app, click the 3 horizontal lines in the upper left corner and the dashboard menu will slide out from the left.
- En el menú del panel de control, seleccione Transfers (Transferencias) y, a continuación, Standard transfer (Transferencia estpandar).
- Seleccione +External account (Cuenta externa) en la pantalla Transfers (Transferencias). (Si utiliza la aplicación móvil, seleccione el área gris debajo de “Hacer una transferencia” que indica "Transfer to other institutions by adding an external transfer account" (“Transferir a otras instituciones agregando una cuenta de transferencia externa”), y luego pulse en +Add external account (+Agregar cuenta externa).
- Si se le solicita, complete la verificación 2FA.
- Complete los campos Nombre de la cuenta, N.º de ruta, N.º de cuenta y Tipo de cuenta en la pantalla Agregar cuenta externa y haga clic en Submit (Enviar).
- Aparecerá un mensaje indicando que se han enviado dos pequeños depósitos a la cuenta y que se acreditarán en un plazo de entre tres y cinco días.
- Seleccione OK (Aceptar).
- Obtenga el dinero de los depósitos pequeños provenientes de la cuenta externa y regrese para verificar los montos de sus depósitos para activar la cuenta externa para transferencias.
- Locate the dashboard menu. If you're on the website, this is the list of options on the left side of your screen. If you're in the mobile app, click the 3 horizontal lines in the upper left corner and the dashboard menu will slide out from the left.
- En el menú del panel de control, seleccione Transfers (Transferencias) y luego Standard transfer (Transferencia estándar).
- Si utiliza la aplicación móvil, haga clic en el Red Circle (Círculo rojo) para indicar que tiene una cuenta que verificar.
- Si está en el sitio web, haga clic en External Accounts (Cuentas externas).
- Haga clic en la cuenta que necesita verificar.
- Ingrese los montos de los 2 depósitos pequeños que le enviamos.
- Haga clic en Confirm (Confirmar).
- Locate the dashboard menu. If you're on the website, this is the list of options on the left side of your screen. If you're in the mobile app, click the 3 horizontal lines in the upper left corner and the dashboard menu will slide out from the left.
- En el menú del panel de control, seleccione Transfers (Transferencias) y, a continuación, Standard transfer (Transferencia estándar).
- Seleccione Make a transfer (Hacer una transferencia).
- Seleccione la cuenta desde la que quiere transferir fondos y, luego, la cuenta a la que quiere transferir los fondos.
- Ingrese la cuenta de transferencia.
- Haga clic en Submit (Enviar) para programar una transferencia por única vez y que se procese tan pronto como sea posible o seleccione More options (Más opciones) para especificar la frecuencia de la transferencia, la fecha, el tipo de pago (pago regular o solo de capital cuando se realiza "hacia" el saldo de un préstamo) y la nota (disponible solo para transferencias internas por única vez). Por último, haga clic en Submit (Enviar).
- Para modificar una transferencia vigente, seleccione la transferencia desde Scheduled transfers (Transferencias programadas), realice las modificaciones necesarias y, a continuación, haga clic en Save (Guardar).
Depósito de cheques
- First, endorse the back of your check with the words, "For mobile deposit only - IncredibleBank," followed by your signature.
- From the mobile app dashboard, click on the menu icon (3 horizontal lines) in the upper left corner.
- Select Deposit checks.
- Select Deposit a Check and enter the amount.
- Select Continue
- Select the account for your deposit.
- The Check Front capture screen and an informational message appears.
- Click the info icon to remove the informational message.
- Place the check on a flat, well-lit surface.
- Center the check front in the capture screen, hold your device steady, and tap the screen to capture an image of the front of the check.
- Tap Continue or Retake (if necessary)
- Follow the same process to capture an image of the back of the check, then tap Continue.
- Review your deposit amount and images for accuracy and tap Submit, then OK.
- Important: Approved deposits can take up to one business day to appear in your account. Return to the Deposit checks screen for a real-time status of your deposit. Be sure to securely retain the original check for 90 days after you see credit in your account, then destroy it.
- Locate the dashboard menu. If you're on the website, this is the list of options on the left side of your screen. If you're in the mobile app, click the 3 horizontal lines in the upper left corner and the dashboard menu will slide out from the left.
- From the dashboard menu, select Bill Pay.
- From within the pop-up box, select Enroll
- Agree to terms (if prompted).
- Select the account(s) to enroll.
Bill Pay: Adding a Payee
- Locate the dashboard menu. If you're on the website, this is the list of options on the left side of your screen. If you're in the mobile app, click the 3 horizontal lines in the upper left corner and the dashboard menu will slide out from the left.
- En el menú del panel de control, seleccione Bill Pay.
- Si usa la aplicación móvil, haga clic en Payees (Beneficiarios) y luego seleccione Add a payee (Agregar beneficiario).
- Si opera desde el sitio web, haga clic en + New Payee (+ Nuevo beneficiario) dentro del recuadro de Payments (Pagos).
- Seleccione Company (Empresa) o Person (Individuo), según el tipo de destinatario que desee agregar.
- Si seleccionó Company (Empresa), ingrese los datos de la empresa tal y como aparecen en la factura. Aviso importante: el número de cuenta es su número de cuenta o el identificador único que corresponde a esa empresa, no su número de cuenta en IncredibleBank.
- If you selected Person, choose your payment method (direct deposit, email, text message, or check) and enter the required information.
- Haga clic en Submit (Enviar).
- Locate the dashboard menu. If you're on the website, this is the list of options on the left side of your screen. If you're in the mobile app, click the 3 horizontal lines in the upper left corner and the dashboard menu will slide out from the left.
- En el menú del panel de control, seleccione Bill Pay.
- Si usa la aplicación móvil, haga clic en Make a payment (Realizar un pago).
- Si opera desde el sitio web, seleccione Pay a Bill (Pagar una factura) o Pay a person (Pagar a una persona).
- Seleccione la empresa o persona destinataria del pago.
- Seleccione una cuenta desde donde se extraerán los fondos e ingrese el monto a pagar.
- Si desea realizar un pago recurrente, seleccione More Options (Más opciones) para establecer la frecuencia de pago y las fechas de inicio y finalización. Si omite este paso, el pago será por única vez e inmediato.
- Cuando haya terminado, haga clic en Submit (Enviar).
Bill Pay: Editing or Ending a Recurring Payment
- Locate the dashboard menu. If you're on the website, this is the list of options on the left side of your screen. If you're in the mobile app, click the 3 horizontal lines in the upper left corner and the dashboard menu will slide out from the left.
- From the dashboard menu, select Bill pay
- Select the recurring bill payment you would like to edit or end/stop.
- Select Edit
- To edit the recurring payment, adjust the payment details and click Save (if online) or Submit (if on the mobile app). Then, click OK.
- To end/stop the recurring payment, click the trash can icon (if online) or Delete (if on the mobile app), then Yes (if online) or Delete (if on the mobile app) to confirm. Then, click OK.
Bill Pay: Editing or Deleting a Payee
- Locate the dashboard menu. If you're on the website, this is the list of options on the left side of your screen. If you're in the mobile app, click the 3 horizontal lines in the upper left corner and the dashboard menu will slide out from the left.
- From the dashboard menu, select Bill pay
- Near the top of your screen, select Payees
- Select the payee you would like to edit or delete.
- Select Edit (upper right).
- If prompted, complete 2FA verification. You may need to select Edit again.
- To edit the payee, adjust the payee details and click Save changes
- To delete the payee, click the trash can icon (if online) or Delete (if on the mobile app), then Delete to confirm. Then, click OK.
Bill Pay: Changing or Adding "Pay From" Accounts
- Log into online banking from a desktop or mobile web browser. (This function is not available on the mobile app).
- From the dashboard menu on the left side of your screen, select Bill pay
- Select Manage Payments (upper right)
- Complete 2FA (if prompted)
- At the top of the screen, select My account
- From within the Pay from accounts box, select View accounts
- Review the accounts and make changes as necessary - Edit & Delete with the gray buttons on the right. Add by clicking the orange button at the top.
Enviar dinero con Zelle®
- Locate the dashboard menu. If you're on the website, this is the list of options on the left side of your screen. If you're in the mobile app, click the 3 horizontal lines in the upper left corner and the dashboard menu will slide out from the left.
- En el menú del panel de control, seleccione Enviar dinero con Zelle®.
- Seleccione el icono Configuración (en la aplicación móvil) y, a continuación, Administrar perfiles de pago.
- Seleccione su token de Zelle® (dirección de correo electrónico o número de teléfono).
- Haga clic en Eliminar y cancelar la inscripción a Zelle®.
- Haga clic en Eliminar y, a continuación, en la flecha hacia atrás (<) para volver al panel de control.
Configuración y seguridad
Agregar o actualizar una foto de perfil
Actualización de su información
- Locate the dashboard menu. If you're on the website, this is the list of options on the left side of your screen. If you're in the mobile app, click the 3 horizontal lines in the upper left corner and the dashboard menu will slide out from the left.
- En el menú del panel de control, seleccione your name en la esquina inferior izquierda.
- Seleccione Configuración (en la aplicación móvil) o Configuración de la cuenta (en línea).
- Seleccione su nombre (en la aplicación móvil) o Perfil (en línea).
- Seleccione Editar junto a la información que quiera editar.
- Realice los cambios deseados y, a continuación, seleccione Verificar o Guardar.
Recuperar el acceso a la cuenta móvil en caso de olvido de su nombre de usuario o su contraseña.
- En la pantalla de inicio de sesión, seleccione Forgot? (¿Se olvidó?) debajo de los campos Username (Nombre de usuario) y Password (Contraseña).
- Complete la información en el formulario y luego seleccione Next (Siguiente).
- Elija una situación y siga los pasos correspondientes.
Situación Pasos a seguir Actualmente, no es usuario móvil, pero posee credenciales de banca en línea - Complete la información en los campos Email (Correo electrónico) y Phone (Teléfono).
- Seleccione Next (Siguiente).
Actualmente es usuario móvil - Ingrese el código de autenticación de dos pasos enviado por SMS y luego seleccione Verify (Verificar).
- Elija una situación y siga los pasos correspondientes.
Situación Pasos a seguir Seleccionar Sign in (Iniciar sesión) Regrese a la pantalla de inicio de sesión e ingrese las credenciales. Seleccionar Reset password (Recuperar contraseña) - Introduzca una nueva contraseña.
- Seleccione Update (Actualizar).
- Lea el acuerdo de usuario y luego seleccione Accept (Acepto).
- Introduzca un código de ingreso.
Cambiar su nombre de usuario
- Locate the dashboard menu. If you're on the website, this is the list of options on the left side of your screen. If you're in the mobile app, click the 3 horizontal lines in the upper left corner and the dashboard menu will slide out from the left.
- En el menú del panel de control, seleccione your name en la esquina inferior izquierda.
- Si está en línea, seleccione Account Settings (Configuración de la cuenta). Si está en la aplicación móvil, seleccione Settings (Configuraciones).
- Seleccione Security (Seguridad).
- Si está en línea, haga clic en la opción Edit (Editar) junto a su nombre de usuario. Si está en la aplicación móvil, seleccione Change username (Cambiar nombre de usuario).
- Ingrese su contraseña si se le solicita.
- Cambie su contraseña y haga clic en Save (Guardar).
- ¡Listo!
Cambiar el código de ingreso
- Locate the dashboard menu. If you're on the website, this is the list of options on the left side of your screen. If you're in the mobile app, click the 3 horizontal lines in the upper left corner and the dashboard menu will slide out from the left.
- Toque Settings (Ajustes) desde el menú.
- Si utiliza Android™, omita este paso y salte al siguiente. Si utiliza iOS, seleccione Security Settings (Ajustes de seguridad).
- Toque Change Passcode (Modificar código de ingreso) e ingrese su código de ingreso actual.
- Ingrese un código de ingreso nuevo y luego confirme su decisión al ingresarlo nuevamente.
Activación de huella digital o Touch ID/Face ID
- Locate the dashboard menu. If you're on the website, this is the list of options on the left side of your screen. If you're in the mobile app, click the 3 horizontal lines in the upper left corner and the dashboard menu will slide out from the left.
- Locate the dashboard menu. If you're on the website, this is the list of options on the left side of your screen. If you're in the mobile app, click the 3 horizontal lines in the upper left corner and the dashboard menu will slide out from the left.
- Seleccione Security Settings (Ajustes de seguridad).
- Seleccione el botón junto a la opción Touch ID to Login (Touch ID para iniciar sesión).
- Seleccione Enable Touch ID (Habilitar Touch ID)
Cambiar su contraseña
- Locate the dashboard menu. If you're on the website, this is the list of options on the left side of your screen. If you're in the mobile app, click the 3 horizontal lines in the upper left corner and the dashboard menu will slide out from the left.
- From the dashboard menu, select your name, then Settings.
- Seleccione Security Settings (Ajustes de seguridad).
- Seleccione Change password (Modificar contraseña).
- Complete los campos y luego seleccione Save (Guardar).
Restablecer la autenticación de dos pasos
- Locate the dashboard menu. If you're on the website, this is the list of options on the left side of your screen. If you're in the mobile app, click the 3 horizontal lines in the upper left corner and the dashboard menu will slide out from the left.
- From the dashboard menu, select your name, then Settings.
- Seleccione Security (Seguridad).
- En la sección Verification options (Opciones de verificación), seleccione Reset (Restablecer).
Gestión de dispositivos
¿Perdió su dispositivo o teme que hayan robado sus credenciales? Usted puede desactivar el dispositivo comprometido desde otro dispositivo autorizado
- Locate the dashboard menu. If you're on the website, this is the list of options on the left side of your screen. If you're in the mobile app, click the 3 horizontal lines in the upper left corner and the dashboard menu will slide out from the left.
- From the dashboard menu, select your name, then Settings.
- Seleccione (Ajustes de seguridad) > (Dispositivos utilizados recientemente).
- Elija una situación y siga los pasos correspondientes.
Situación Pasos a seguir Ver la información del dispositivo Verifique la siguiente información: modelo del dispositivo, sistema operativo y versión de la aplicación. Desactivar y eliminar de la lista de dispositivos Seleccione Delete (Eliminar) junto al dispositivo correspondiente.
Alertas
- Locate the dashboard menu. If you're on the website, this is the list of options on the left side of your screen. If you're in the mobile app, click the 3 horizontal lines in the upper left corner and the dashboard menu will slide out from the left.
- From the dashboard menu, select your name, then Settings.
- Seleccione alertas de usuario.
- Seleccione la palabra “Activar” en cada configuración del móvil o haga clic en cada tipo de alerta y seleccione el botón para habilitar las alertas por SMS y en la aplicación. Las alertas por correo electrónico ya están activadas, ya que son necesarias.
- Haga clic en Save (Guardar).
Gestionar alertas de transacciones
- Seleccione una cuenta en la parte superior de la pantalla principal.
- Seleccione Alert Preferences (Preferencias de alertas).
- Haga clic en Balances, Transactions, and Deposits (Saldos, transacciones y depósitos) (disponible solo en línea).
- Haga clic en la pestaña Transaction (Transacciones) en la parte superior (solo en línea).
- Siga los pasos a continuación, según si desea agregar una alerta, editar una alerta existente o eliminar una alerta existente:
Situación Pasos a seguir Agregar una alerta - Seleccione Add Alert (Agregar alerta).
- Introduzca la configuración de alerta deseada.
- Haga clic en Save (Guardar).
Editar una alerta vigente - Seleccione Edit (Editar).
- Cambie la configuración de las alertas.
- Haga clic en Save (Guardar).
Eliminar una alerta vigente - Seleccione Edit (Editar).
- Seleccione eliminar de la aplicación o el ícono de la papelera de la banca en línea.
- Haga clic en Save (Guardar).
Gestionar alertas de saldo
- Seleccione una cuenta en la parte superior de la pantalla principal.
- Seleccione Alert Preferences (Preferencias de alertas).
- Haga clic en Balances, Transactions, and Deposits (Saldos, transacciones y depósitos) (disponible solo en línea).
- Siga los pasos a continuación, según si desea agregar una alerta, editar una alerta existente o eliminar una alerta existente:
Situación Pasos a seguir Agregar una alerta - Seleccione Add Alert (Agregar alerta).
- Introduzca la configuración de alerta deseada.
- Haga clic en Save (Guardar).
Editar una alerta vigente - Seleccione Edit (Editar).
- Cambie la configuración de las alertas.
- Haga clic en Save (Guardar).
Eliminar una alerta vigente - Seleccione Edit (Editar).
- Seleccione eliminar de la aplicación o el ícono de la papelera de la banca en línea.
- Haga clic en Save (Guardar).
Gestión de alertas de tarjeta de débito
- The easiest way is directly from your mobile or online banking dashboard by clicking on the card you want to manage under Card management then Alerts and protection.
- También puede acceder a las tarjetas haciendo clic en la cuenta. Seleccione Alert Preferences (Preferencias de alertas) y luego haga clic en Balances, transactions and deposits (Saldos, transacciones y depósitos). A continuación, seleccione la pestaña Card Management (Gestión de tarjeta) en la parte superior y elija una tarjeta. Luego, haga clic en Alerts and protection (Alertas y protección).
- En la sección Notifications settings (Configuración de notificaciones), seleccione Manage (Gestionar).
- En la sección Blocked transaction alerts (Alertas de transacción bloqueada), elija si quiere que se lo notifique por medio de mensaje en la aplicación, correo electrónico o mensaje de texto.
- En la sección Notification alerts (Alertas de notificación), elija si quiere que se lo notifique por medio de mensaje en la aplicación, correo electrónico o mensaje de texto.
- Seleccione Save (Guardar).
- En cuanto a las opciones de protección, puede optar para que se lo notifique en todas las transacciones. Si elige esta opción, puede omitir los pasos que se muestran a continuación. Si desea recibir alertas solo sobre ciertos tipos de transacciones, siga los siguientes pasos.
- Haga clic en Locations (Ubicaciones) y seleccione si desea bloquear o enviar una notificación en todas las transacciones internacionales y haga clic en Save (Guardar).
- Haga clic en Merchant types (Tipos de comerciantes) y elija si desea bloquear o enviar una notificación de los tipos de comerciantes enumerados y haga clic en Save (Guardar).
- Haga clic en Transaction types (Tipos de transacciones) y elija si desea bloquear o enviar una notificación de los tipos de transacciones enumerados y haga clic en Save (Guardar).
- Haga clic en Spending limits (Límites de gasto) y configure Spending limits (Límites de gasto), Spending alerts (Alertas de gastos), Monthly spending limits (Límites de gastos mensuales) o Monthly spending alerts (Alertas de gastos mensuales). Finalmente, haga clic en Save (Guardar).
Gestión de tarjeta de débito
Eliminación de su perfil
- Toque Settings (Ajustes) desde el menú.
- Toque Sign Out (Cerrar sesión).
- Confirme su decisión de cerrar la sesión.
Suspensión temporal de una tarjeta de débito
¿Le preocupa haber traspapelado o perdido su tarjeta? ¡Incrediblebank Mobile le brinda la posibilidad de suspender una tarjeta temporalmente!
Además del método que se detalla a continuación, también puede activar y desactivar las tarjetas desde la pantalla principal mediante la opción Manage Cards (Gestionar tarjetas).
- Seleccione Accounts > [Account Name] > Manage Cards (Cuentas) > [Nombre de la cuenta] > (Gestionar tarjetas).
- Seleccione la tarjeta que corresponda.
- Seleccione el botón junto al nombre de la tarjeta para desactivar la tarjeta de manera temporaria.
- Una vez que localice su tarjeta, simplemente oprima el botón junto a la tarjeta para activarla nuevamente.
Activar una tarjeta de débito nueva
- Seleccione (Cuentas) > [Nombre de la cuenta] > (Gestionar tarjetas).
- Seleccione la tarjeta que corresponda.
- Seleccione (Activar nueva Tarjeta) > (Activar).
Cómo agregar su tarjeta de débito a su billetera móvil
- Desde el área de Administración de tarjetas, seleccione la tarjeta que desea agregar a su billetera móvil.
- En Billeteras y conexiones, haga clic en Agregar a Apple Wallet.
- Si se le solicita, ingrese su contraseña de banca móvil y en línea de IncredibleBank.
- En la parte inferior de la siguiente pantalla, haga clic en Agregar a Apple Wallet.
- Verifica que hayas seleccionado la tarjeta correcta y toca Siguiente en la parte superior de la pantalla.
- Si se le solicita, complete el paso de validación de seguridad adicional.
- Ahora su tarjeta está agregada a su billetera. Si se le solicita, seleccione Sí para que esta tarjeta sea su tarjeta predeterminada.
- Desde el área de Administración de tarjetas, seleccione la tarjeta que desea agregar a su billetera móvil.
- En Billeteras y conexiones, haga clic en Agregar a Google Wallet
- Si se le solicita, ingrese su contraseña de banca móvil y en línea de IncredibleBank.
- En la parte inferior de la siguiente pantalla, haga clic en Agregar a Google Wallet
- Confirme la dirección de facturación y haga clic en Continuar
- Aceptar Términos del emisor
- Si se le solicita, complete el paso de validación de seguridad adicional.
- Ahora su tarjeta está agregada a su billetera. Si se le solicita, seleccione Sí para que esta tarjeta sea su tarjeta predeterminada.
Denunciar el extravío de una tarjeta de débito
- Seleccione (Cuentas) > [Nombre de la cuenta] > (Gestionar tarjetas).
- Seleccione la tarjeta que corresponda.
- Seleccione Report Lost/Stolen (Denunciar extravío/robo).
- Seleccione Card Lost (Tarjeta extraviada).
- Contáctenos si encuentra su tarjeta perdida.
Denunciar el robo de una tarjeta de débito
- Seleccione (Cuentas) > [Nombre de la cuenta] > (Gestionar tarjetas).
- Seleccione la tarjeta que corresponda.
- Seleccione Report Lost/Stolen (Denunciar extravío/robo).
- Seleccione Card Stolen (Tarjeta robada).
Uso de las opciones de protección de tarjetas de débito
Tome el control de su tarjeta de débito con nuestras opciones destacadas de protección de tarjetas.
- Desde el menú principal, seleccione Accounts (Cuentas) o busque la sección Accounts (Cuentas) en la pantalla principal.
- Seleccione una cuenta y luego seleccione Manage cards (Gestionar tarjetas).
- Seleccione una tarjeta y luego seleccione Alerts and protection (Alertas y protección).
- Elija una situación y siga los pasos correspondientes:
Situación Pasos a seguir Configurar notificaciones para todas las transacciones - Busque el botón Notify me on all transactions (Notificarme en todas las transacciones) en la sección Protections (Protecciones).
- Seleccione el botón para activarlo.
Configurar protecciones basadas en la ubicación - Seleccione Locations (Ubicaciones).
- Decida si quiere bloquear las transacciones internacionales o si quiere recibir una notificación en caso de que hubiera alguna.
- Seleccione Save (Guardar).
Configurar protecciones basadas en comerciantes - Seleccione Merchant types (Tipos de comerciantes).
- Para cada categoría de comerciante, decida si quiere bloquear transacciones o que se envíe una notificación al llevarse a cabo una transacción.
- Seleccione Save (Guardar).
Configurar protecciones según el tipo de transacción - Seleccione Transaction types (Tipos de transacciones).
- Para cada tipo de transacción, decida si quiere bloquear transacciones o que se envíe una notificación al llevarse a cabo una.
- Seleccione Save (Guardar).
Configurar límites de gastos - Seleccione Spending limits (Límites de gastos).
- Complete los campos a discreción para configurar las alertas y los límites de gastos en las transacciones.
- Complete los campos a discreción para configurar las alertas y los límites de gastos mensuales.
- Seleccione Save (Guardar).
Crear notificaciones de viaje para tarjetas de débito
Gestionar notificaciones de viaje para tarjetas de débito
- Seleccione el menú Card management (gestión de tarjeta) y luego seleccione Travel notices (Avisos de viaje).
- Seleccione Edit (Editar) junto al aviso de viaje deseado.
- Seleccione una situación y siga los pasos correspondientes.
Situación Pasos a seguir Editar avisos de viaje - Modifique los destinos y las fechas, si fuera necesario.
- Seleccione Save (Guardar).
Eliminar avisos de viaje - Seleccione Delete (Eliminar).
- Confirme la decisión de eliminar cuando se le solicite hacerlo.
Banca móvil y en línea para empresas
Establecer credenciales de banca en línea para empresas
- Primero, contáctenos al 888-842-0221 para completar la documentación necesaria para la banca móvil y en línea empresarial.
- Una vez finalizada la configuración, cada usuario recibirá un correo electrónico con un enlace para crear nuevas credenciales. El asunto del correo será: IMPORTANTE: Configuración de la banca en línea para empresas de IncredibleBank.
- Haga clic en el enlace del correo electrónico dentro de los 7 días para configurar sus credenciales.
- Siga las instrucciones de configuración para crear su nombre de usuario y contraseña.
- Seleccione la opción de seguridad de autenticación multifactor (MFA) de su preferencia y siga las instrucciones para configurarla. Nota: Si elige la clave de seguridad, deberá proporcionar su propio token físico.
- Haga clic en Aceptar en la pantalla Acuerdo de usuario.
- ¡Listo! Ya inició sesión.
Iniciar sesión
- Haga clic en “Log in” (Iniciar sesión) desde cualquier lugar en el sitio web de IncredibleBank.
- Escriba su nombre de usuario y haga clic en Log in (Iniciar sesión).
- Ingrese su contraseña y haga clic en Sign In (Iniciar sesión).
- Si se le solicita, siga las instrucciones para completar la autenticación multifactor (MFA).
- ¡Listo! Ya inició sesión.
Acceder al administrador de efectivo desde la pantalla principal
- Desde la pantalla principal de la banca en línea, haga clic en Cash Manager (Administración de efectivo).
- Esto lo redirigirá automáticamente a las herramientas de nuestra plataforma anterior, muchas de las cuales también están disponibles en la pantalla principal.
- Las transferencias internas solo están disponibles desde la pantalla principal. Haga clic aquí para obtener instrucciones sobre la transferencia interna.
Volver a la pantalla principal desde el administrador de efectivo
- En la parte superior de la pantalla del Administrador de efectivo, haga clic en Pantalla principal.
- Esto lo redirigirá automáticamente a la pantalla principal, la versión más moderna de nuestra plataforma de banca en línea.
Cambiar el nombre de usuario de la cuenta
- Desde la pantalla principal de la banca en línea, haga clic en Cash Manager (Administración de efectivo).
- Haga clic en Options (Opciones).
- Haga clic en Account (Cuenta).
- Ingrese el nuevo nombre de usuario para la cuenta y haga clic en Submit (Enviar).
Cobrar con Autobooks
- En el panel de control, busque la tarjeta Autobooks. (Nota: Es posible que deba hacer clic en Organizar panel de control en la parte inferior y agregar esta tarjeta a su panel de control).
- Seleccione Enviar una factura, Aceptar un pago o Vender en línea.
- Revise y acepte los términos para continuar.
- Seleccione Comenzar.
- Complete su perfil de empresa.
- ¡Obtenga más información sobre Autobooks aquí!
Tomar decisiones sobre ítems no coincidentes en Positive Pay
- Locate the dashboard menu. If you're on the website, this is the list of options on the left side of your screen. If you're in the mobile app, click the 3 horizontal lines in the upper left corner and the dashboard menu will slide out from the left.
- En el menú del panel de control, seleccione Positive Pay. Según su configuración, es posible que deba seleccionar Payments (Pagos) y luego Positive Pay.
- Seleccione Work check exceptions (Gestionar excepciones de cheques) o Work ACH exceptions (Gestionar excepciones de ACH). (En la aplicación móvil, alterne entre Excepciones de cheques y Excepciones de ACH en la parte superior de la pantalla).
- Seleccione la cuenta correcta en la parte superior de la pantalla.
- Revise los detalles del ítem y la razón de la excepción. Para cheques, haga clic en el número del cheque para ver una imagen.
- Tome su decisión: marque la casilla para Pagar o déjela en blanco para Devolver. (En la aplicación móvil, seleccione el artículo para Pagar, déjelo sin seleccionar para Devolver.
- Haga clic en Submit (Enviar) cuando haya terminado.
Pago de facturas para empresas
Inscribirse en el servicio de pago de facturas para empresas
- En primer lugar, asegúrese de especificar en su contrato marco de servicios de administración de efectivo si desea inscribirse en Business Bill Pay Basic o Business Bill Pay Plus. Si necesita asistencia con este paso, llámenos al 888-842-0221.
- Una vez habilitado el servicio de pago de facturas para empresas, el administrador de la empresa debe completar los siguientes pasos inicialmente. Posteriormente, los demás usuarios podrán realizar su inscripción siguiendo los mismos pasos:
- Haga clic en Bill Pay (pago de facturas) desde el panel de control.
- Haga clic en Inscribirse en el cuadro emergente.
- Haga clic en Continuar en el cuadro emergente "Felicitaciones, se inscribió correctamente".
- Complete las preguntas de seguridad y proporcione una clave de seguridad.
- Una vez que esté en la pantalla de inicio del servicio de pago de facturas para empresas, puede seleccionar entre las opciones en la parte superior para programar un pago, agregar un beneficiario, configurar una transferencia, iniciar la nómina (disponible solo para clientes de Business Bill Pay Plus), administrar su cuenta y usuarios, o consultar las preguntas frecuentes.
- Para volver a acceder a Bill Pay para empresas más tarde, haga clic en Bill Pay en el panel de control, luego en Pagar una factura, Pagar a una persona o Administrar pagos.
Administrar usuarios en el sistema Bill Pay para empresas
- Locate the dashboard menu. If you're on the website, this is the list of options on the left side of your screen. If you're in the mobile app, click the 3 horizontal lines in the upper left corner and the dashboard menu will slide out from the left.
- En el panel de control, seleccione Bill Pay. Dependiendo de su configuración, es posible que deba seleccionar Pagos y, luego, Bill Pay.
- Coloque el cursor sobre Opciones y seleccione Administrar usuarios.
- Seleccione Editar junto a un usuario existente para actualizar su nombre, ID de usuario, dirección de correo electrónico o número de teléfono.
- Seleccione Permisos junto a un usuario existente para ver sus permisos actuales. Para editar los permisos de un usuario existente, seleccione la categoría adecuada de permisos en las pestañas negras de la parte superior. A continuación, active o desactive los permisos individuales.
- Haga clic en Guardar en cada pantalla para guardar los cambios.
- Locate the dashboard menu. If you're on the website, this is the list of options on the left side of your screen. If you're in the mobile app, click the 3 horizontal lines in the upper left corner and the dashboard menu will slide out from the left.
- En el panel de control, seleccione Bill Pay. Dependiendo de su configuración, es posible que deba seleccionar Pagos y, luego, Bill Pay.
- Si está en la aplicación móvil, seleccione Destinatarios en la parte superior y, a continuación, Agregar un beneficiario.
- Si opera desde el sitio web, haga clic en +New Payee (+ Nuevo beneficiario) dentro del recuadro de Payments (Pagos).
- Seleccione Company (Empresa) o Person (Individuo), según el tipo de destinatario que desee agregar.
- Si seleccionó Company (Empresa), ingrese los datos de la empresa tal y como aparecen en la factura. Aviso importante: el número de cuenta es su número de cuenta o el identificador único que corresponde a esa empresa, no su número de cuenta en IncredibleBank.
- If you selected Person, choose your payment method (direct deposit, email, or check) and enter the required information. Please note: Text is not available for Business Bill Pay customers. If you select email, you will need to share your keyword with that person and they will need to respond to the email they receive requesting their account information in order for them to be able to receive payments from you.
- Haga clic en Submit (Enviar).
- Locate the dashboard menu. If you're on the website, this is the list of options on the left side of your screen. If you're in the mobile app, click the 3 horizontal lines in the upper left corner and the dashboard menu will slide out from the left.
- En el menú del panel de control, seleccione Bill Pay. (Dependiendo de su configuración, es posible que deba seleccionar Payments (Pagos) y luego Bill Pay.)
- Si usa la aplicación móvil, seleccione Activity (Actividad) en la parte superior y, a continuación, Make a payment (Realizar un pago).
- Si opera desde el sitio web, seleccione Pay a Bill (Pagar una factura) o Pay a person (Pagar a una persona).
- Seleccione la empresa o persona destinataria del pago.
- Seleccione una cuenta desde donde se extraerán los fondos e ingrese el monto a pagar.
- Si desea realizar un pago recurrente, seleccione More Options (Más opciones) para establecer la frecuencia de pago y las fechas de inicio y finalización. Si omite este paso, el pago será por única vez e inmediato.
- Cuando haya terminado, haga clic en Submit (Enviar).
Establecer una cuenta de transferencia externa en el servicio de Pago de facturas para empresas
- Locate the dashboard menu. If you're on the website, this is the list of options on the left side of your screen. If you're in the mobile app, click the 3 horizontal lines in the upper left corner and the dashboard menu will slide out from the left.
- En el menú del panel de control, haga clic en Pagar facturas y, a continuación, en Administrar pagos.
- En el menú de la parte superior, coloca el cursor sobre Transferencias y haz clic en Ver cuentas de transferencia.
- Haga clic en Agregar cuenta de transferencia.
- En otra institución, haga clic en Ir ahora.
- Deslice el botón junto a Transferir fondos HACIA y DESDE esta cuenta.
- Haga clic en Ir ahora
- Si se le solicita, ingrese la respuesta a la pregunta de comprobación correcta y pulse Enviar.
- Complete la información de la cuenta externa.
- Haga clic en el globo ocular para ver el Acuerdo de crédito/débito ACH y haga clic en Finalizar.
- Deslice el botón junto a Acepto.
- Haga clic en Enviar.
- Seleccione un método para recibir su código de seguridad y haga clic en Solicitar código de activación. Si no hay ningún método en el archivo, seleccione Actualizar junto al método que prefiera. Luego, ingrese su información de contacto para la entrega del código de seguridad, Volver a la información de contacto y Solicitar código de activación.
- Si se le solicita, ingrese la respuesta a la pregunta de comprobación y pulse Enviar.
- Ingrese el código de activación que recibió o haga clic en el enlace para elegir otro método de entrega. Nota: Si selecciona llamada telefónica, deberá decir "hola" para solicitar a la persona que llama automáticamente que le entregue su código de activación.
- Haga clic en Enviar.
- Cuando reciba los depósitos de prueba en su cuenta bancaria externa en un plazo de 1 a 3 días hábiles, regrese a Pago de facturas > Administración de pagos > Transferencias > Ver cuentas
- Localice el nombre de la nueva cuenta de transferencia externa y haga clic en Verificar
- Ingrese los montos de los 2 depósitos y 2 retiros para autenticar su cuenta externa.
- Haga clic en Enviar.
- Una vez autenticada la cuenta, puede programar una transferencia.
Programar una transferencia externa en Pago de facturas para empresas
- Locate the dashboard menu. If you're on the website, this is the list of options on the left side of your screen. If you're in the mobile app, click the 3 horizontal lines in the upper left corner and the dashboard menu will slide out from the left.
- En el menú del panel de control, haga clic en Pagar facturas y, a continuación, en Administrar pagos.
- En el menú de la parte superior, coloque el cursor sobre Transferencias y haga clic en Transferencia por única vez.
- En el campo Desde la cuenta, seleccione la cuenta externa para ingresar dinero en IncredibleBank. Seleccione una cuenta interna para enviar el dinero.
- En el campo A cuenta, seleccione una cuenta interna para ingresar dinero en IncredibleBank. Seleccione una cuenta externa para enviar dinero.
- Ingrese el monto y la fecha de la transferencia.
- Haga clic en Enviar.
Agregar, editar y desactivar empleados de nómina
- Locate the dashboard menu. If you're on the website, this is the list of options on the left side of your screen. If you're in the mobile app, click the 3 horizontal lines in the upper left corner and the dashboard menu will slide out from the left.
- En el menú del panel de control, haga clic en Bill Pay (Pagar factura). Dependiendo de su configuración, es posible que deba hacer clic en Payments (Pagos) y, luego, en Bill Pay (Pagar factura).
- Haga clic en Manage Payments (Administrar pagos).
- Seleccione la pestaña Payroll (Nómina) en la parte superior de la pantalla. (Disponible solo con Business Bill Pay Plus)
- Para agregar un nuevo empleado:
- Haga clic en Add (Agregar) desde el área "Total employees" (Total de empleados) o haga clic en Add employee (Agregar empleado) desde la pantalla "Edit Employee" (Editar empleado).
- Ingrese la información personal y de la cuenta del empleado y haga clic en Submit (Enviar).
- Haga clic en Return to payroll deposits (Volver a depósitos de nómina)
- Para editar un empleado existente:
- Haga clic en Edit (Editar) desde el área "Total de empleados".
- Busque su nombre y vuelva a hacer clic en Editar .
- Introduzca la información corregida, haga clic en Next (Siguiente) y en Save (Guardar).
- Haga clic en Return to payroll (Volver a la nómina)
- Para desactivar a un empleado existente
- Haga clic en Edit (Editar) desde el área "Total de empleados".
- Busque el nombre que desee y haga clic en Deactivate (Desactivar).
- Seleccione Yes (Sí)
- Haga clic en Return to payroll (Volver a la nómina)
Configurar un cronograma de nómina
- Locate the dashboard menu. If you're on the website, this is the list of options on the left side of your screen. If you're in the mobile app, click the 3 horizontal lines in the upper left corner and the dashboard menu will slide out from the left.
- En el menú del panel de control, haga clic en Bill Pay (Pagar factura). Dependiendo de su configuración, es posible que deba hacer clic en Payments (Pagos) y, luego, en Bill Pay (Pagar factura).
- Haga clic en Manage Payments (Administrar pagos).
- Seleccione la pestaña Payroll (Nómina) en la parte superior de la pantalla. (Disponible solo con Business Bill Pay Plus)
- En el área "Payroll schedule" (Calendario de nómina), haga clic en Edit (Editar) o Add (Agregar).
- Seleccione la cuenta de pago, la frecuencia del día de pago y los días de pago.
- Seleccione Pay before (Pagar antes de) o Pay after (Pagar después de), ya que se relaciona con cómo le gustaría que se manejaran las fechas de nómina de fin de semana y días festivos.
- Seleccione el icono de calendario para ingresar la primera fecha de pago.
- Haga clic en Save (Guardar) y Return to payroll deposits (Volver a los depósitos de nómina).
Programación de la nómina
- Locate the dashboard menu. If you're on the website, this is the list of options on the left side of your screen. If you're in the mobile app, click the 3 horizontal lines in the upper left corner and the dashboard menu will slide out from the left.
- En el menú del panel de control, haga clic en Bill Pay (Pagar factura). Dependiendo de su configuración, es posible que deba hacer clic en Payments (Pagos) y, luego, en Bill Pay (Pagar factura).
- Haga clic en Manage Payments (Administrar pagos).
- Seleccione la pestaña Payroll (Nómina) en la parte superior de la pantalla. (Disponible solo con Business Bill Pay Plus)
- Desde el área "Next payroll" (Próxima nómina), haga clic en Schedule new (Programar nuevo).
- Seleccione la cuenta de pago, la frecuencia del día de pago y los días de pago.
- Seleccione Pay before (Pagar antes de) o Pay after (Pagar después de), ya que se relaciona con cómo le gustaría que se manejaran las fechas de nómina de fin de semana y días festivos.
- Seleccione el icono de calendario para ingresar la primera fecha de pago.
- Haga clic en Save (Guardar) y Return to payroll deposits (Volver a los depósitos de nómina).
Visualización de archivos de nómina anteriores
- Locate the dashboard menu. If you're on the website, this is the list of options on the left side of your screen. If you're in the mobile app, click the 3 horizontal lines in the upper left corner and the dashboard menu will slide out from the left.
- En el menú del panel de control, haga clic en Bill Pay (Pagar factura). Dependiendo de su configuración, es posible que deba hacer clic en Payments (Pagos) y, luego, en Bill Pay (Pagar factura).
- Haga clic en Manage Payments (Administrar pagos).
- Seleccione la pestaña Payroll (Nómina) en la parte superior de la pantalla. (Disponible solo con Business Bill Pay Plus)
- En el área "Past payroll" (Nómina anterior), haz clic en Ver historial.
- Introduzca los criterios de búsqueda y haga clic en View results (Ver resultados).
- Seleccione la pestaña Payroll (Nómina) en la parte superior de la pantalla para volver al panel de control de nómina.
Visualización, edición y detención de futuros archivos de nómina
- Locate the dashboard menu. If you're on the website, this is the list of options on the left side of your screen. If you're in the mobile app, click the 3 horizontal lines in the upper left corner and the dashboard menu will slide out from the left.
- En el menú del panel de control, haga clic en Bill Pay (Pagar factura). Dependiendo de su configuración, es posible que deba hacer clic en Payments (Pagos) y, luego, en Bill Pay (Pagar factura).
- Haga clic en Manage Payments (Administrar pagos).
- Seleccione la pestaña Payroll (Nómina) en la parte superior de la pantalla. (Disponible solo con Business Bill Pay Plus)
- En el área "All scheduled payroll" (Todas las nóminas programadas), haga clic en View (Ver).
- Haga clic en Search filter (Filtro de búsqueda) para acotar los resultados.
- Si necesita realizar cambios o cancelar una nómina programada, haga clic en Edit (Editar) o Stop (Detener), realice los cambios necesarios y haga clic en Submit (Enviar).
- Haga clic en Return to payroll deposits (Volver a depósitos de nómina)
- Seleccione la pestaña Payroll (Nómina) en la parte superior de la pantalla para volver al panel de control de nómina.
Programación de un archivo de nómina adicional
- Locate the dashboard menu. If you're on the website, this is the list of options on the left side of your screen. If you're in the mobile app, click the 3 horizontal lines in the upper left corner and the dashboard menu will slide out from the left.
- En el menú del panel de control, haga clic en Bill Pay (Pagar factura). Dependiendo de su configuración, es posible que deba hacer clic en Payments (Pagos) y, luego, en Bill Pay (Pagar factura).
- Haga clic en Manage Payments (Administrar pagos).
- Seleccione la pestaña Payroll (Nómina) en la parte superior de la pantalla. (Disponible solo con Business Bill Pay Plus)
- Desde el área "Extra payroll" (Nómina adicional), haga clic en Schedule New (Programar nuevo).
- Ingrese una descripción, una fecha, y pague desde la cuenta.
- Seleccione los empleados a pagar e ingrese un monto para cada uno.
- Haga clic en Next (Siguiente) y luego en Submit (Enviar).
- Haga clic en Return to payroll deposits (Volver a depósitos de nómina).