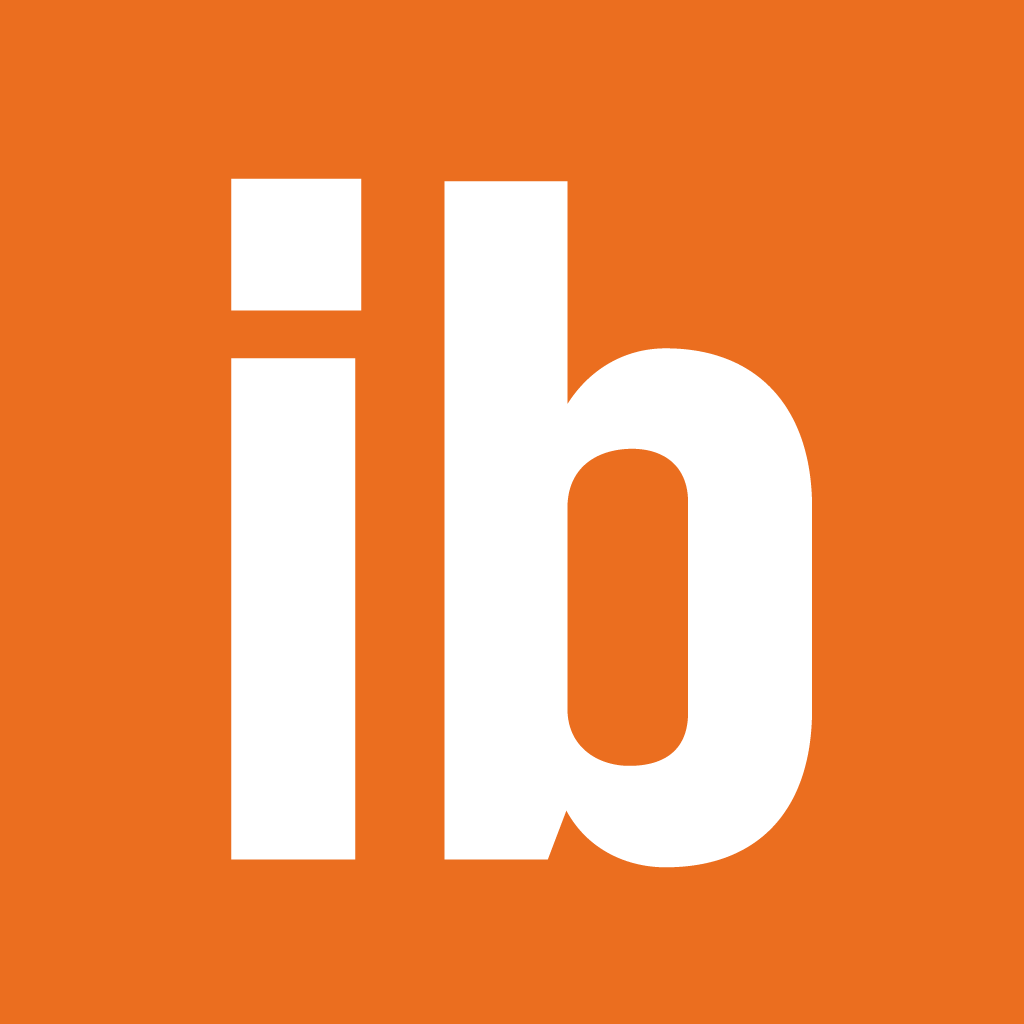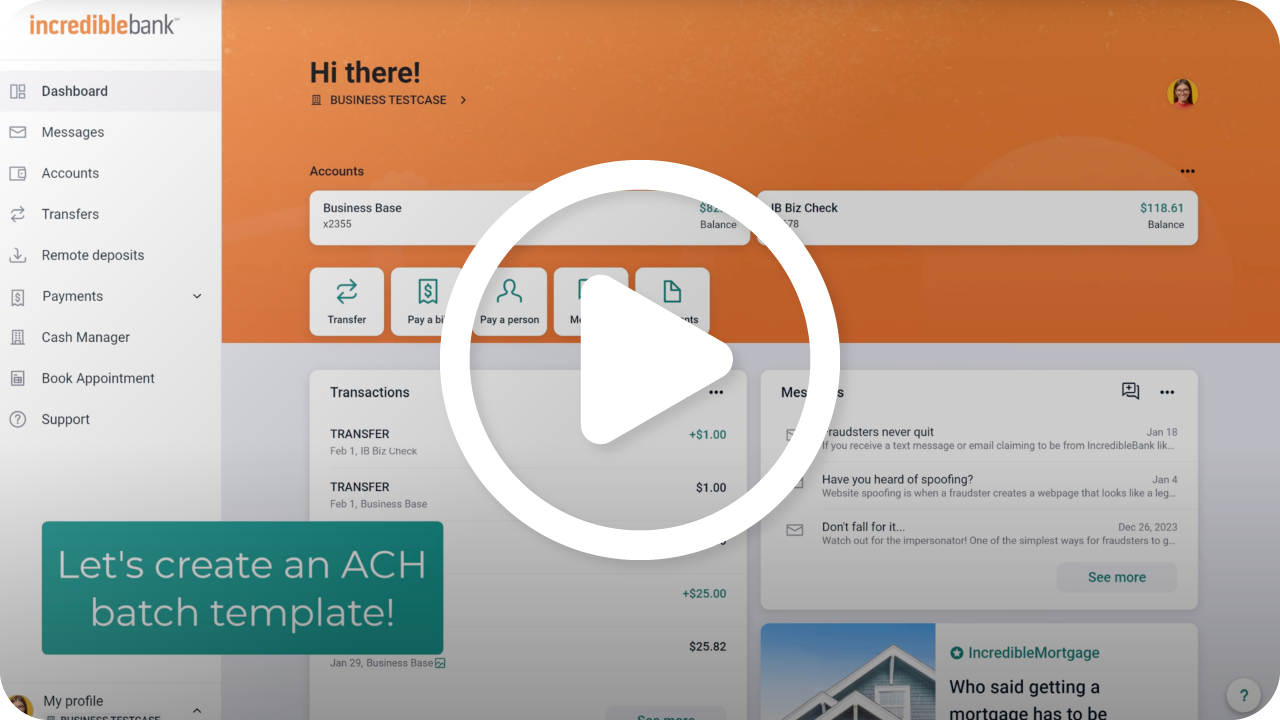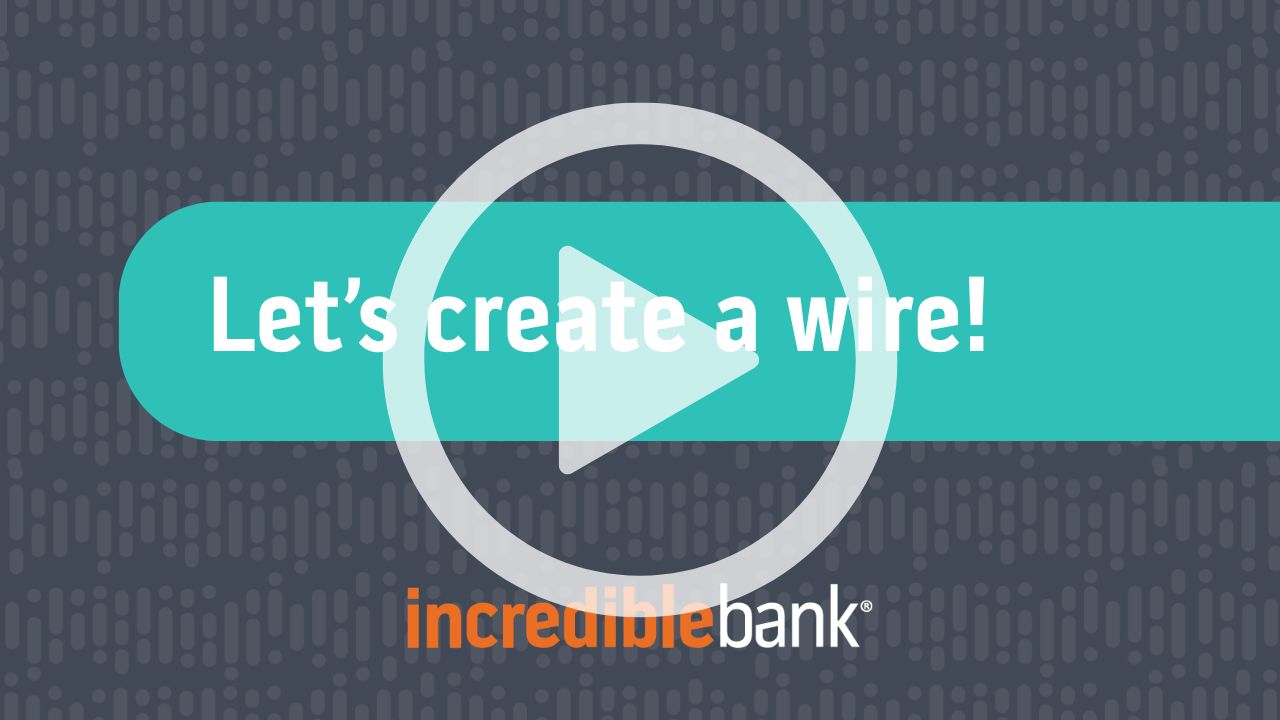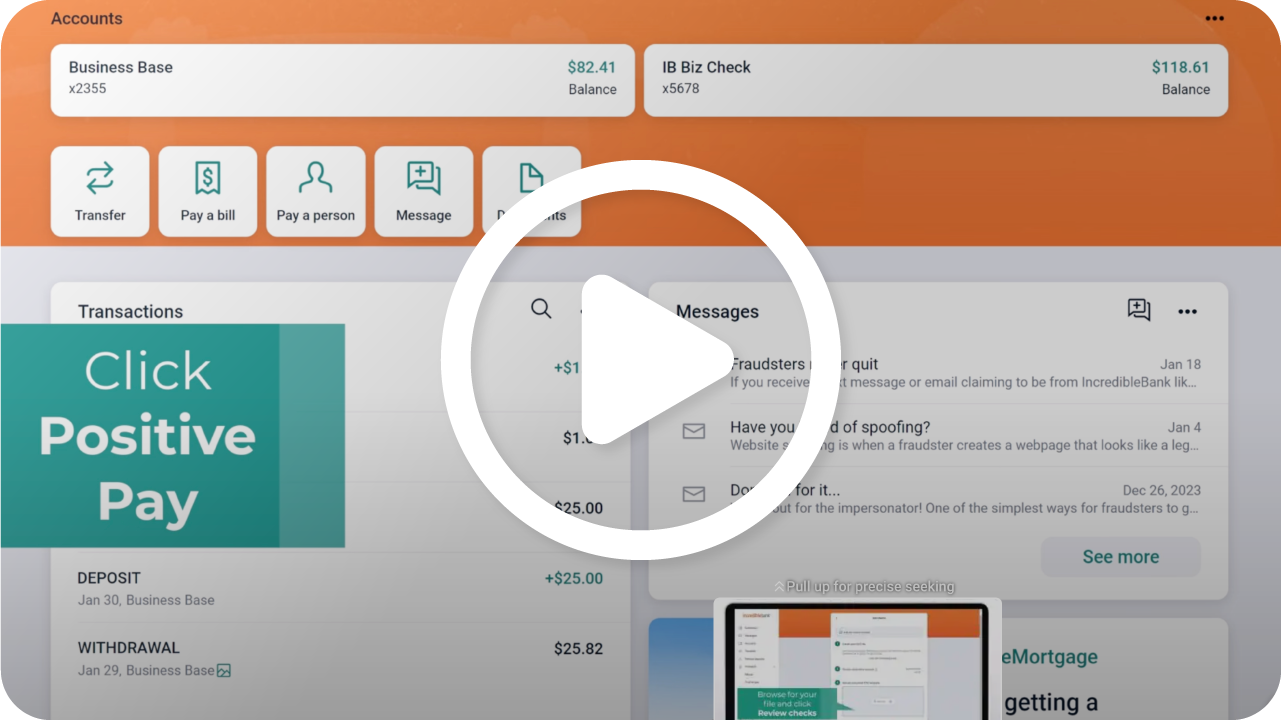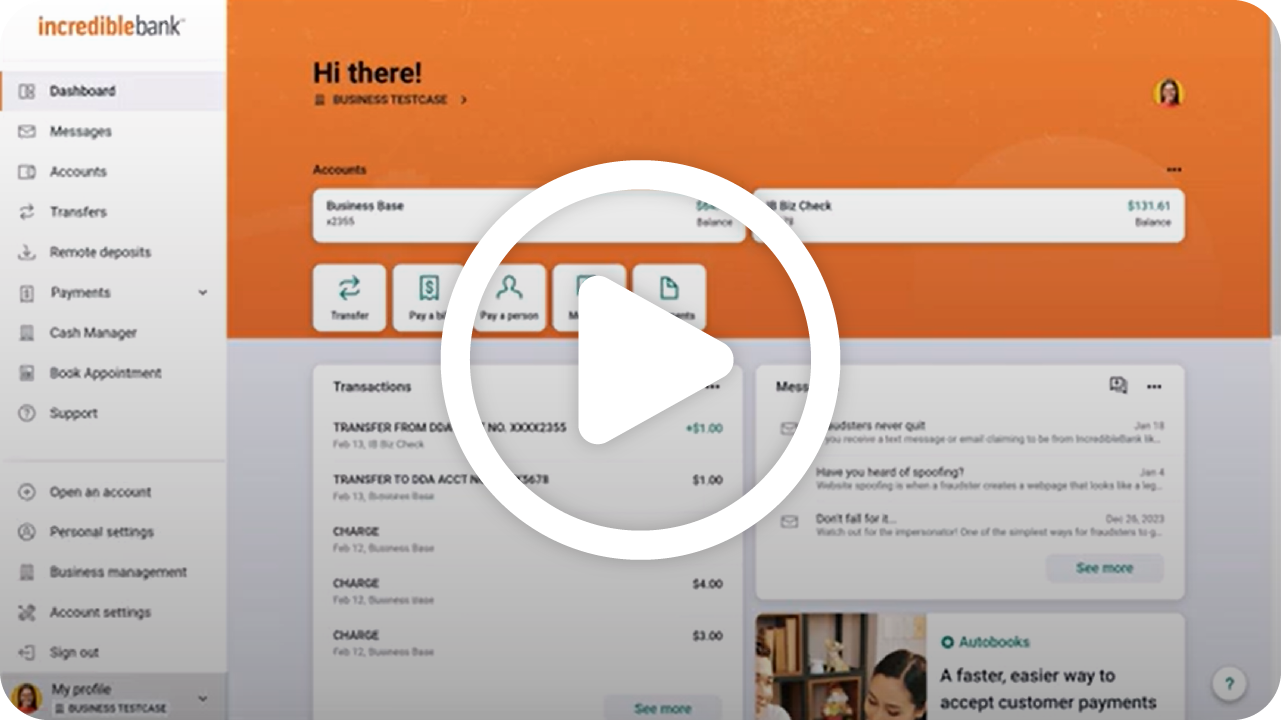Tutoriales de banca en línea para empresas
Cámara de Compensación Automatizada (ACH)
La ACH es una red que facilita las transacciones financieras electrónicas y simplifica los pagos en línea para su empresa.
Transferencias bancarias electrónicas
Las transferencias bancarias permiten transferir fondos electrónicamente de forma rápida. Es posible que algunos fondos se procesen en el mismo día, por lo que se convierte en una manera práctica y segura para que su empresa realice transferencias de dinero.
Conozca Positive Pay
Check Positive Pay ofrece a su empresa protección contra el fraude con cheques, al garantizar que solo los cheques que usted emite se cobren en su cuenta.
Gestión de usuarios
La gestión de usuarios permite a los administradores de la empresa agregar usuarios y modificar sus permisos dentro de la banca en línea para empresas.
Cámara de Compensación Automatizada (ACH)
Creación de un grupo de ACH
- En el menú del panel, seleccione ACH. (Dependiendo de su configuración, es posible que deba seleccionar Payments [Pagos] y luego ACH).
- Seleccione Create ACH (Generar ACH). (En la aplicación móvil, seleccione Create a batch [Crear un lote])
- Ingrese el nombre del grupo y seleccione la empresa de origen.
- Complete los campos obligatorios correspondientes al código SEC y la descripción de entrada.
- El campo Discretionary data (Datos discrecionales) es opcional.
- Haga clic en Add recipients (Agregar destinatarios).
- Ingrese el nombre del destinatario, el monto y la información de la cuenta.
- Haga clic en Optional fields (Campos opcionales) para ingresar un número de ID o una adenda, si corresponde.
- Marque la opción Prenote (Validación de cuenta) para emitir un pago de $0 separado y validar la cuenta.
- Seleccione Hold (Mantener en espera) para que esta transacción no se procese junto con el resto del pago.
- Para agregar otro destinatario, haga clic en +Add another recipient (+Agregar otro destinatario) o, si está en la aplicación móvil, haga clic en "Save and add another" (Guardar y agregar otro).
- Si ha terminado de agregar destinatarios, haga clic en Save recipient (Guardar destinatario) o, si está en la aplicación móvil, haga clic en "Add recipient" (Agregar destinatario).
- Si es necesario, haga clic en el icono Delete (Eliminar, con un ícono de papelera) para eliminar al destinatario.
- Haga clic en Create batch (Crear grupo). (En la aplicación móvil, haga clic en Back (Atrás) para Create a batch (Crear un lote).
- Revise su confirmación y haga clic en Done (Finalizar).
- La plantilla de su grupo ya se encuentra lista para que la active.
Creación de un lote de ACH mediante la carga de un archivo NACHA (no disponible en la aplicación móvil)
- Seleccione Upload ACH (Cargar ACH).
- Arrastre y suelte su archivo aquí o haga clic en Browse (Buscar).
- Haga clic en Upload (Cargar).
- Revise su confirmación.
- Revise el archivo y vuélvalo a cargar si muestra algún error en el estado.
- El archivo se mostrará en la sección de grupos activos.
- Seleccione el archivo y haga clic en Edit (Editar) para cambiar el nombre.
Procedimiento para activar un pago
*AVISO: Si se aplica un sistema de control dual, será necesario que otro usuario finalice este paso.
- En el menú del panel, seleccione ACH. (Dependiendo de su configuración, es posible que deba seleccionar Payments [Pagos] y luego ACH).
- Elija la plantilla de grupo que desea activar.
- Seleccione el ícono de las casillas con marca de verificación si tiene varias plantillas para activar al mismo tiempo. (No disponible en la aplicación)
- Haga clic en Review (Revisar) y comience el proceso.
- Seleccione su cuenta de compensación, frecuencia y fecha de inicio.
- Marque la opción para restablecer los montos de la plantilla a $0.00 después del procesamiento.
- Seleccione Initiate (Activar).
- Ingrese su contraseña o código 2FA para autenticarse.
- Haga clic en Done (Finalizar).
*AVISO: El estado se indicará como "Activado" y volverá a "En espera" una vez completado el procesamiento.
Desactivar un pago
- En el menú del panel, seleccione ACH. (Dependiendo de su configuración, es posible que deba seleccionar Payments [Pagos] y luego ACH).
- Seleccione el grupo que desea desactivar y, a continuación, haga clic en Uninitiate (Desactivar).
- Confirme la opción Uninitiate (Desactivar).
- La plantilla del grupo volverá al estado "En espera" y no se procesará.
Modificar o eliminar un pago
- En el menú del panel, seleccione ACH. (Dependiendo de su configuración, es posible que deba seleccionar Payments [Pagos] y luego ACH).
- Seleccione un lote.
- Para editar el lote, seleccione Edit (Editar) o, en la aplicación móvil, el icono del lápiz. Cambie los detalles necesarios, haga clic en Save (Guardar) y, a continuación, en Done (Listo).
- Para eliminar el lote, seleccione los puntos suspensivos (3 puntos horizontales) y, a continuación, haga clic en Delete (Eliminar) y confirme Eliminar.
Conozca Positive Pay
Ingreso de cheques (no disponible en la aplicación móvil)
- En el menú del panel de control, seleccione Positive Pay. Según su configuración, es posible que deba seleccionar Payments (Pagos) y luego Positive Pay.
- Haga clic en Add check (Agregar cheques).
- Elija Add your checks manually (Agregar cheques de forma manual).
- Seleccione la cuenta desde la que se emitieron los cheques.
- Ingrese el número de cheque, monto, nombre del destinatario, tipo y fecha.
- Si desea ingresar un cheque nuevo, seleccione Debit (Debitar).
- Si desea invalidar un cheque que ya ha sido registrado, seleccione Void (Anular).
- Agregue otro cheque o haga clic en Review (Revisar) para continuar.
- Revise los detalles, haga clic para editar o agregue otro cheque si es necesario.
- Haga clic en Approve (Aprobar) cuando termine.
- Seleccione Approve (Aprobar) para confirmar.
- Haga clic en Done (Finalizar).
- El archivo se mostrará como "Pendiente".
- Haga clic en Review & approve (Revisar y aprobar).
- Veulva a revisar los datos y seleccione Approve (Aprobar).
- Haga clic en Done (Finalizar).
Cargar un archivo de cheques (no disponible en la aplicación móvil)
- Si no lo ha hecho, seleccione Manage Templates (Administrar plantillas) y el "+" para crear una plantilla de carga que coincida con su formato de archivo.
- Seleccione Add Checks (Agregar cheques).
- Elija su plantilla y la cuenta desde la que se emitieron los cheques.
-
Arrastre y suelte o busque su archivo y haga clic en Submit (Enviar).
-
Revise los ítems y haga clic en Approve (Aprobar).
-
Haga clic en Done (Finalizar) o en Upload (Cargar) si desea agregar más ítems.
-
El archivo aparecerá en la pantalla como "pendiente".
-
Haga clic en Review & approve (Revisar y aprobar).
-
Revise los detalles y haga clic en Approve (Aprobar).
-
Haga clic en Done (Listo).
Tomar decisiones sobre ítems no coincidentes en Positive Pay
- En el menú del panel de control, seleccione Positive Pay. Según su configuración, es posible que deba seleccionar Payments (Pagos) y luego Positive Pay.
- Seleccione Work check exceptions (Excepciones de comprobación de trabajo). (En la aplicación móvil, seleccione Check Exceptions (Excepciones de cheques) en el botón de alternancia en la parte superior de la pantalla).
- Seleccione la cuenta correcta en la parte superior de la pantalla.
- Revise los detalles del ítem y la razón de la excepción. Haga clic en el número del cheque para ver una imagen del cheque.
- Tome una decisión: Marque la casilla Pay (Pagar) o déjala en blanco para Return (Devolver).
- Haga clic en Submit (Enviar) cuando haya terminado.
Transferencias bancarias electrónicas
Generación de una transferencia bancaria
- En el menú del panel de control, seleccione Wires (Transferencias). Segpun su configuración, es posible que deba seleccionar Payments (Pagos) y luego Wires (Tranferencias).
- Seleccione Create wire (Generar transferencia).
- Ingrese un nombre de transferencia y seleccione la cuenta a debitar.
- Haga clic en Agregar acreedor. Este es el destinatario de la transferencia.
- El tipo de transferencia predeterminada es nacional. Seleccione Internacional si está enviando una transferencia a un acreedor fuera de los Estados Unidos.
- Ingrese el nombre del acreedor, el número de cuenta, el nombre de la ciudad, la subdivisión del país, el código postal y el país.
- Haga clic en Mostrar campos opcionales para introducir campos de dirección adicionales (opcionales).
- En Agente acreedor, utilice la función de búsqueda para buscar y rellenar previamente el número de identificación bancario, el nombre y la dirección de la institución financiera del acreedor. Si el agente acreedor no aparece en la lista o si está ingresando una transferencia internacional, ingrese la información del agente acreedor manualmente.
- El beneficiario de referencia es un campo de datos opcional en el que puede colocar un identificador único que ayudará al acreedor a hacer coincidir la transferencia que recibe con la transferencia que envió. Si lo deja en blanco, pondremos "NOPROPORCIONADO" en ese campo.
- Si la transferencia debe pasar por otra institución financiera nacional antes de llegar a la institución financiera del acreedor, anule la selección de Mismos detalles que el agente acreedor en Agente instruido. (Nota: Al ingresar una transferencia internacional en la aplicación móvil, no hay ninguna opción para anular la selección) A continuación, utilice la función de búsqueda para encontrar y completar previamente la información del agente según las instrucciones. Si la transferencia no necesita pasar a través de otra institución financiera nacional, deje seleccionado Mismos detalles que el agente acreedor o, en la aplicación móvil para una transferencia internacional, deje en blanco los campos del agente indicado.
- Si se crea una transferencia internacional y la transferencia debe pasar por otra institución financiera internacional antes de llegar a la institución financiera del acreedor, seleccione Usar agente intermediario e ingrese manualmente la información del agente intermediario. De lo contrario, deje sin seleccionar Usar agente intermediario .
- Haga clic en Guardar.
- En el campo Monto , ingrese el monto (USD) de su transferencia.
- Obligatorio: En el campo Información de la remesa , haga clic en Agregar notas para especificar el propósito del pago y cualquier información que deba acompañar a la transferencia, como números de factura, etc. Para evitar retrasos en el procesamiento, sea muy específico.
- Si desea guardar los detalles de la transferencia para usarlos en el futuro, seleccione Guardar como plantilla.
- Haga clic en Crear transferencia (o Enviar en la aplicación móvil) y Listo.
- Si creó una transferencia única, aparecerá en el área "Activo" en estado "Listo". Si guardó la transferencia como una plantilla, aparecerá en el área "Plantillas" en estado "Listo".
- Ahora, alguien con autoridad para iniciar la transferencia debe iniciarla.
Procedimiento para realizar una transferencia
- En el menú del panel de control, seleccione Wires (Transferencias). Segpun su configuración, es posible que deba seleccionar Payments (Pagos) y luego Wires (Tranferencias).
- En "Activo" o "Plantillas", seleccione la cuenta desde la que se envía la transferencia.
- Busque la transferencia en estado "Ready" (Listo) y haga clic en ella.
- Haga clic en Review and initiate (Revisar y comenzar).
- Seleccione Initiate (Activar).
- Ingrese su contraseña o código 2FA para autenticarse.
- Revise su confirmación y haga clic en Done (Finalizar).
- La transferencia ahora debería aparecer en estado "Iniciado". (AVISO: Si se aplica un sistema de control dual, la transferencia figurará en estado "Pendiente de aprobación". Un segundo usuario deberá transmitir la transferencia para cambiar el estado a "Iniciado").
- Una vez en estado "Iniciado", la transferencia se enviará al banco para su procesamiento.
Haga clic en Historial para ver la actividad de las transferencias procesadas. Haga clic en Templates (Plantillas) para visualizar las plantillas de transferencias. Seleccione una plantilla para revisar, editar e iniciar una nueva transferencia. Desplácese entre las cuentas para ver otras transferencias y plantillas.
Gestión de usuarios
Cómo crear un nuevo usuario
- Haga clic en My Profile (Mi perfil) en la esquina inferior izquierda de la pantalla.
- Seleccione Business Management (Administración de empresas).
- Haga clic en Create User (Crear usuario).
- Agregue el nombre y el correo electrónico, y edite el rol de usuario. Luego, haga clic en Create User (Crear usuario)
- User (Usuario): Permisos personalizados y acceso a la cuenta. No se pueden administrar otros usuarios.
- Viewer (Lector): Acceso de solo lectura a cuentas específicas.
- Admin (Administrador): Permisos personalizados, acceso a cuentas y gestión de usuarios.
- Escriba su contraseña para validar su identidad.
- Haga clic en Select (Seleccionar) para elegir las cuentas que desea activar para el usuario.
- Haga clic en Enable All (Habilitar todo) para dar al usuario acceso a todas las cuentas, o active cuentas individuales.
- Haga clic en Done (Finalizar).
- Haga clic en Enable Accounts (Habilitar cuentas).
- Si no es necesario establecer permisos adicionales, haga clic en Send Email Invite (Enviar invitación por correo electrónico).
- El usuario recibirá un correo electrónico de IncredibleBank con un enlace para establecer sus credenciales.
- El usuario aparecerá como pending (pendiente) hasta que cree sus credenciales.
Configuración de permisos para usuarios
- Haga clic en My Profile (Mi perfil) en la esquina inferior izquierda de la pantalla.
- Seleccione Business Management (Administración de empresas).
- Haga clic en el usuario que desea editar.
- Haga clic en Set Permissions (Establecer permisos).
- Mueva los botones para activar los permisos.
- Algunos permisos le permitirán mostrar opciones para configuraciones adicionales.
- Haga clic en el nombre de usuario para volver.
- Haga clic en una cuenta activa para editar los permisos a nivel de cuenta.
- Haga clic en el nombre de usuario para volver.
Cómo desbloquear un usuario
- Haga clic en My Profile (Mi perfil) en la esquina inferior izquierda de la pantalla.
- Seleccione Business Management (Administración de empresas).
- Seleccione el usuario bloqueado.
- Haga clic en Unlock (Desbloquear) en la barra gris en la parte superior de la pantalla.
- Una vez desbloqueado, el usuario tiene tres intentos más para iniciar sesión con su contraseña actual.
- Haga clic en Send Password Reset Link (Enviar enlace para restablecer contraseña) si el usuario necesita restablecer su contraseña.
- Haga clic en I'm Done (Finalicé).
Restringir o eliminar a un usuario
- Haga clic en My Profile (Mi perfil) en la esquina inferior izquierda de la pantalla.
- Seleccione Business Management (Administración de empresas).
- Haga clic en el usuario.
- Haga clic en los tres puntos horizontales junto al nombre del cliente.
- Haga clic en Edit User (Editar usuario) para editar su nombre, rol o correo electrónico.
- Haga clic en Hold Account Access (Mantener el acceso a la cuenta) para desactivar temporalmente el acceso a su cuenta.
- Haga clic en end Password Reset Link (Enviar enlace para restablecer contraseña) para enviar un nuevo enlace de restablecimiento de contraseña.
- Haga clic en Delete User (Eliminar usuario) para eliminar permanentemente el acceso del usuario.